Esta
página está dedicada a la colega y amiga, profesora Mirela Da Silva, por su
apoyo desde la Cátedra de Informática de nuestro Colegio María Santísima;
aspiro a que sea de utilidad para nuestros muchachos.
PREZI…LA HERRAMIENTA DEL ORADOR EXITOSO
Prezi es una aplicación multimedia para la creación de
presentaciones, similar a Microsoft
Office Power Point; pero, de manera
dinámica y original. Esta herramienta se utiliza como puente entre la
información lineal y la no lineal; consiste en una presentación de intercambio
de ideas, ya sea de manera libre o bien estructurada. El texto, las imágenes,
los vídeos y otros elementos se ponen encima del lienzo y se pueden agrupar en
marcos. Después, el usuario designará la medida y la posición entre todos los
objetos; de la misma forma, escogerá el desplazamiento entre ellos, la
ampliación y el alejamiento; porque puede construir su propia ruta de
navegación. Es una aplicación muy novedosa y ayuda a organizar las ideas de
quien la utilice.
Historia del Prezi
Adam Somlai-Fischer,
cofundador de Prezi, es un arquitecto
que trabaja con presentaciones de zoom desde 2001; había investigado el tema,
hasta encontrar una interfaz de usuario con zoom (ZUI); este hecho le permitió explorar la “gran imagen” y obtuvo la
vista general de una planta y, después, consiguió
el zoom en los detalles más
individuales. Finalmente, en el 2007, Peter Halacsy, profesor de Budapest University of Technology, lo convenció
para desarrollar un editor que pudiese ser utilizado por cualquier individuo,
en sus presentaciones. Luego de crear el prototipo, tanto Adam como Peter registraron
al empresario Peter Arvai, como Director General, para que les ayudara a
construir el producto y fundaran una empresa y se desarrollara la idea exitosamente.
El resultado: Prezi se puso en marcha
en el año 2009, en Budapest, y la oficina de San Francisco se estableció en
noviembre del mismo año.
Sus ventajas
Prezi asegura el impacto visual del contenido; de manera que, con
la facilidad de importar imágenes, mapas, documentos Pdf y la experiencia cinematográfica de la función de “zoom”, las
personas sentirán como si se transportarán al “mundo” que se ha diseñado. En
principio, consiste en una pizarra interactiva y amigable, cuyo interés estriba
en ofrecer presentaciones, no solamente a empresarios, sino también a los
jóvenes, en la exposición de sus proyectos de investigación. En todo caso, los
estudiantes se sentirán motivados porque, con la ayuda del iPad, desde donde también
pueden acceder al programa, lograrán mayor atención y disfrutarán de la
navegación táctil.
El uso de Prezi resulta ventajoso, porque mantiene el dominio público en la Internet, para que las personas revisen
todo el material desde cualquier sitio y momento, siempre y cuando tengan
acceso a la red. Esta herramienta es muy útil para las sesiones interactivas en
clase o proyectos de grupo; ya que los estudiantes y los usuarios, en general, pueden
colaborar en tiempo real, hasta un máximo de diez participantes, en el aula o
en casa.
Características
Una de las características
de Prezi es la posibilidad de
organizar la información en forma de esquema y exponerlo con libertad, sin la
secuencia de las tradicionales diapositivas. De manera que el conferenciante o
quien consulta una presentación en Prezi,
puede acceder a cualquier contenido con solo hacer clic. Se puede navegar por
la presentación, que es en realidad un solo frame
o lienzo de tres dimensiones, desde la vista general, ampliando o reduciendo
los objetos o desplazando el mismo entorno de trabajo.
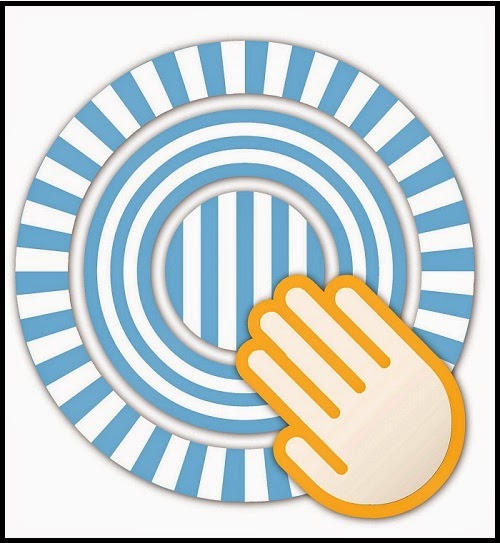 Por otro lado, los
efectos visuales de las presentaciones Prezi,
deben estar supeditados a una correcta narrativa y espacio, a fin de que las
presentaciones sean eficaces y armónicas. Es de hacer notar que esta aplicación
dispone de varias plantillas, capaces de ayudar al usuario para ahorrar tiempo
a la hora de desarrollar una presentación.
Por otro lado, los
efectos visuales de las presentaciones Prezi,
deben estar supeditados a una correcta narrativa y espacio, a fin de que las
presentaciones sean eficaces y armónicas. Es de hacer notar que esta aplicación
dispone de varias plantillas, capaces de ayudar al usuario para ahorrar tiempo
a la hora de desarrollar una presentación.
INSTRUCCIONES DE USO
Como ya se ha dicho, Prezi es una herramienta para crear
presentaciones dinámicas, con zoom,
movimiento y animación; la novedad estriba en que las creaciones son secuenciales
y no lineales. El usuario define por dónde desea ir, moviendo y colocando los
elementos dentro de un gran lienzo blanco; los objetos pueden ser agrandados,
empequeñecidos, enfocados desde diferentes perspectivas; de la misma forma, se
pueden añadir textos, imágenes, vídeos, etc. Por otro lado, no se requiere instalar
nada, si no se desea, porque el programa permite trabajar desde un navegador, debido
a que la herramienta está en “la nube”. Las presentaciones se realizan on line; si bien y según la modalidad
seleccionada, también sea posible descargarlas para realizar la presentación offline. Es importante tener en cuenta
que, si no se está conectado al Internet
en una presentación offline, y se han
añadido enlaces a vídeos o a imágenes de Internet, no se podrán ver.
Modalidades para crear una cuenta Prezi
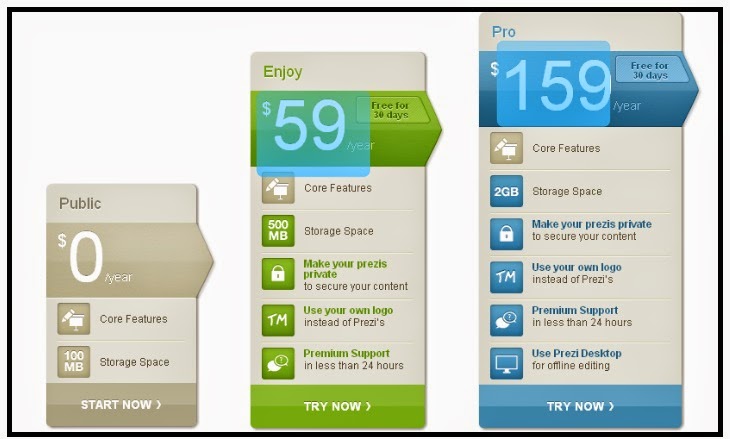 Prezi permite trabajar on-line,
con todas sus herramientas, en forma gratuita; sin embargo, es de hacer notar
que existen otras modalidades de pago para la elaboración y protección de los
trabajos on-line; además, ofrecen más
capacidad de almacenamiento que la versión gratuita. Las propiedades de pago
son dos; la primera de ellas, y más básica, llamada Enjoy, cuesta 4,92 $ al mes y permite, entre otras cosas, lo
siguiente: realizar presentaciones privadas, usar un logotipo propio en las
presentaciones, solicitar ayuda premium
y disponer de 500 Mb de almacenamiento. La segunda manera, denominada Pro, cuesta 13,25 $ al mes, y permite,
conjuntamente con las características de la Enjoy,
editar Prezis sin conexión a Internet,
con la herramienta conocida como Prezi
Desktop; dispone de 2 Gb de almacenamiento. Otros usuarios prefieren medios
libres de pago tales como: Sozi, Latex
Beamer and Prosper o Dizzy, con los que obtienen resultados
similares.
Prezi permite trabajar on-line,
con todas sus herramientas, en forma gratuita; sin embargo, es de hacer notar
que existen otras modalidades de pago para la elaboración y protección de los
trabajos on-line; además, ofrecen más
capacidad de almacenamiento que la versión gratuita. Las propiedades de pago
son dos; la primera de ellas, y más básica, llamada Enjoy, cuesta 4,92 $ al mes y permite, entre otras cosas, lo
siguiente: realizar presentaciones privadas, usar un logotipo propio en las
presentaciones, solicitar ayuda premium
y disponer de 500 Mb de almacenamiento. La segunda manera, denominada Pro, cuesta 13,25 $ al mes, y permite,
conjuntamente con las características de la Enjoy,
editar Prezis sin conexión a Internet,
con la herramienta conocida como Prezi
Desktop; dispone de 2 Gb de almacenamiento. Otros usuarios prefieren medios
libres de pago tales como: Sozi, Latex
Beamer and Prosper o Dizzy, con los que obtienen resultados
similares.
Existe una modalidad
especial: Student/teacher license, si
se posee una cuenta de correo “.edu”, de una institución educativa; esto
permite acceder a una cuenta Edu Enjoy
Free, de 500 Mb. El contenido elaborado con este tipo de cuenta es privado
y se puede personalizar el logo. También existe la licencia Edo Pro por 59 dólares al año, que
permite utilizar la versión desktop
de escritorio y sincronizarla con la versión en línea.
Requisitos técnicos del sistema
Para utilizar Prezi, se requiere una computadora con
conexión a Internet, Adobe Flash Player 10 o versión superior,
1 Gb de memoria y un ratón con scroll /
pantalla táctil. Los navegadores que soporta son: Internet Explorer 7 o superior, Google
Chrome, Firefox 3 o superior, Safari 3 o superior 3. Los prezis
exportados son compatibles con: Windows
XP/ Vista / 7 y Mac Os X.
Crear una cuenta la primera vez
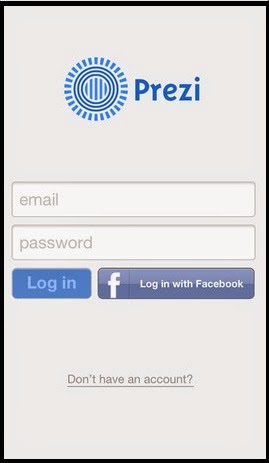 Para crear la cuenta por
primera vez, se hace clic sobre Sign up y se suministra un correo
electrónico, que será el usuario para acceder después. La opción Free, gratis, solicitará el nombre, apellidos,
correo-e y contraseña; una vez creada la cuenta, con la modalidad escogida,
clic en Log in. Si se quiere, también
se puede realizar el registro con la cuenta Facebook,
para acceder a las presentaciones guardadas, Log in pedirá el correo-e y la contraseña registrados en la
creación de la cuenta. Existen dos pestañas: Your Prezis (tus prezis) y Learn,
donde se ofrecen tutoriales sobre cómo funciona Prezi y su manejo; en Explore,
se puede navegar por los Prezis
públicos o bien buscarlos por palabras clave, autores, etc. Algunos pueden ser
copiados a los Prezis personales y
ser editados con comentarios propios.
Para crear la cuenta por
primera vez, se hace clic sobre Sign up y se suministra un correo
electrónico, que será el usuario para acceder después. La opción Free, gratis, solicitará el nombre, apellidos,
correo-e y contraseña; una vez creada la cuenta, con la modalidad escogida,
clic en Log in. Si se quiere, también
se puede realizar el registro con la cuenta Facebook,
para acceder a las presentaciones guardadas, Log in pedirá el correo-e y la contraseña registrados en la
creación de la cuenta. Existen dos pestañas: Your Prezis (tus prezis) y Learn,
donde se ofrecen tutoriales sobre cómo funciona Prezi y su manejo; en Explore,
se puede navegar por los Prezis
públicos o bien buscarlos por palabras clave, autores, etc. Algunos pueden ser
copiados a los Prezis personales y
ser editados con comentarios propios.
New Prezi: crear una nueva presentación
Para utilizar esta
herramienta, se parte de la cuenta creada; luego se dará clic en New Prezi, para iniciar la presentación.
Si se quiere agrandar, achicar, mover o borrar, solo se debe usar la
circunferencia que aparecerá al escribir. Al comenzar, se permite seleccionar
entre un grupo de plantillas; se puede empezar con la plantilla Blank
y, luego, Start editing. En
ese momento, aparece un enorme lienzo blanco en la pantalla, donde se creará el
proyecto; el menú de la izquierda presenta una casita para ir al inicio de la
presentación y el zoom para aumentar
o disminuir el tamaño de los objetos. Haciendo doble clic sobre el texto, surge
la cebra, que permitirá mover el objeto a otros lugares, rotarlo, girarlo en el
lienzo, aumentarlo o disminuirlo, redimensionarlo, etc. En el disco del centro,
se pincha sobre la manita, para mover el objeto; en el disco del medio, se
aumenta o disminuye, en la medida que se mueva el ratón hacia la derecha o
izquierda o con la ruedecita central; en el disco exterior, se gira y voltean
los elementos.
Cuando se hace doble
clic, emerge un cuadro en el que se puede escribir un texto y, además, escoger
entre tres niveles para definir la importancia de los textos; por otra parte,
existen dos tipos de títulos y un nivel de letra para el cuerpo o body. Con estas herramientas, es posible
estirar el cuadro de texto o encogerlo, y alinearlo a la derecha, a la
izquierda o centrarlo; de la misma forma, se le puede formatear, dimensionar y
clasificar con viñetas, tipo lista; también se logra variar el color del texto.
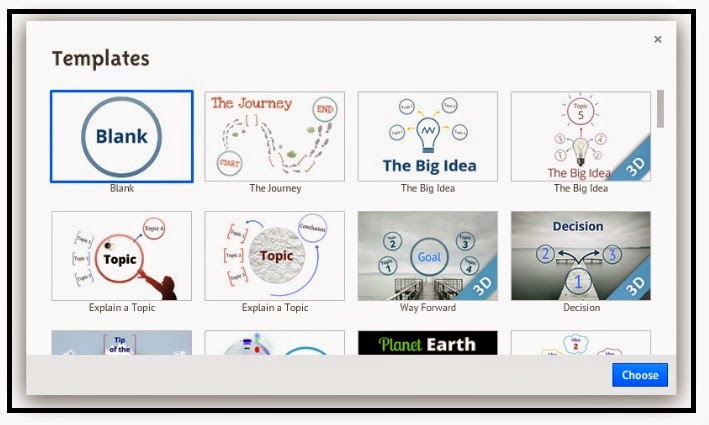 A la izquierda,
arriba, aparece una ruedita menú, base de Prezi,
ahí se puede definir la escritura. Con
el comando Insert, se añaden vídeos, imágenes,
pdf, etc.; cuando se quiere resaltar
algo se decide el Path, esto es, la
ruta o camino que indica el orden secuencial en que se desea ver la
presentación; en Colors, existen
plantillas y fuentes tipográficas; en Frame,
se consiguen modelos de diferentes marcos para agrupar partes de la
presentación. Si se desea añadir una URL
y activarla, después de escribirla poniendo delante el protocolo http:// hay
que guardar y recargar la página; el link
se activará y aparecerá subrayado; en modo “Ver”, al pinchar sobre el hipervínculo, se abre el sitio Web. En
el mismo orden de ideas, siempre se podrá usar ctrl.+c (copiar) y ctrl.+v
(pegar) dentro del lienzo, o ctrl.+z
(deshacer); siempre se podrá regresar a cualquier punto de la presentación, sin
salir de ella. Con el menú o rueda Zebra
se toma la opción Insert y se pueden
cargar imágenes, desde la PC del
usuario o desde la Web.
A la izquierda,
arriba, aparece una ruedita menú, base de Prezi,
ahí se puede definir la escritura. Con
el comando Insert, se añaden vídeos, imágenes,
pdf, etc.; cuando se quiere resaltar
algo se decide el Path, esto es, la
ruta o camino que indica el orden secuencial en que se desea ver la
presentación; en Colors, existen
plantillas y fuentes tipográficas; en Frame,
se consiguen modelos de diferentes marcos para agrupar partes de la
presentación. Si se desea añadir una URL
y activarla, después de escribirla poniendo delante el protocolo http:// hay
que guardar y recargar la página; el link
se activará y aparecerá subrayado; en modo “Ver”, al pinchar sobre el hipervínculo, se abre el sitio Web. En
el mismo orden de ideas, siempre se podrá usar ctrl.+c (copiar) y ctrl.+v
(pegar) dentro del lienzo, o ctrl.+z
(deshacer); siempre se podrá regresar a cualquier punto de la presentación, sin
salir de ella. Con el menú o rueda Zebra
se toma la opción Insert y se pueden
cargar imágenes, desde la PC del
usuario o desde la Web.
Las imágenes de
Prezi
La aplicación soporta
imágenes: jpg, png, gif, pdf o swf. Se
pueden insertar desde la PC, archivos: vídeos, ppt, pdf, entre otros. El fichero no puede ser más grande de 50 Mb,
y la resolución de más de 2880 x 2880 píxeles. Es de hacer notar que los 8
archivos Excel o Word, deben estar previamente convertidos en pdf, para que puedan ser mostrados, aunque tengan más de una
página. Hay un botón directo para insertar vídeos de youtube, y se permite añadir la URL. También, se acepta la
inserción de organigramas y, como opción novedosa añadida recientemente, se
pueden añadir presentaciones de Power
point para convertirla en una
presentación Prezi.
Otros comandos de interés
El comando Shapes, dentro de Insert, es otro nivel de inserción de flechas, dibujos libres, etc.
El fluorescente permite destacar una palabra o una frase. Frame sirve para englobar un
grupo de ideas y ayuda a definir conjuntos de ideas, con corchetes, redondeles,
el destacado, etc.; esto hace que se mejore la navegación. Los elementos son
independientes entre sí y hay que seleccionarlos con Shift, para moverlos, cambiarlos o ampliarlos y, en definitiva,
para realizar cualquier cambio del conjunto.
Usando Path, se puede establecer el orden de
los elementos en la presentación; para
ello, se organiza la secuencia con numeración 1, 2, 3; en este caso, para
añadir un recorrido se da clic en el círculo Path y en 1, 2, luego, Add;
adicionalmente, se hace clic en el primer elemento que se desea mostrar en la
presentación, después la segunda, etc… aparecerá una línea con la que se
conectan los puntos. Al añadir animaciones, se puede iniciar la narrativa de la presentación, desde el
centro y las diapositivas siguen los números en círculos. Lo único que se debe
hacer es, como se ha mencionado, seleccionar la herramienta Path y la sub herramienta Add para agregar el primer número (con
la que se iniciará la presentación) y luego clic en el espacio/texto/objeto
para determinar la siguiente diapositiva. Cabe señalar que la animación puede
ir de un extremo a otro, como se prefiera; los datos pueden estar cerca o lejos;
pero, lo ideal es separarlos un poco para observar el movimiento.
Para finalizar este
proceso, se hace clic en el círculo gris Show
y, luego, a Full screen, para ver la presentación y comprobar si se
desea realizar algún cambio. Siempre se
podrá modificar el orden en cualquier momento, arrastrando la bolita de
posición intermedia, entre dos números correlativos. Con el ratón, se moverán
los elementos y se organiza una nueva secuencia en el Path, según preferencias. Prezi guarda automáticamente todo el
trabajo; pero, para hacerlo en los momentos necesarios, se sitúa el cursor
sobre Saved at xx: xx y se da clic en Save now, en la esquina superior derecha. Después de Save, si se desea realizar algún cambio,
se usa Undo (Ctrl+z); con la opción Show,
se puede ver la presentación; el código saldrá en la lista de documentos:
http://prezi.com/my/ y se podrá enlazar en las páginas personales de la web.
El comando Add Current View permite, dentro de un detalle del lienzo,
definir un elemento concreto para verlo y redimensionarlo. Puede capturar un
elemento completo o parte de uno. Clear all,
borra todo el Path y se puede
comenzar de nuevo con otra opción.
Colors & Fonts se relacionan con las plantillas y, para ello,
hay un asistente, Theme Wizard, que
ayuda a personalizar con colores y fuentes las plantillas que se poseen.
Además, se pueden configurar los colores del fondo y de los textos, en los tres
niveles existentes.
Show permite una vista
preliminar de cómo está quedando la presentación, para realizar posibles
cambios; es muy recomendable utilizarlo de vez en cuando, en los diferentes
momentos en que se llena el lienzo, para definir la secuencia de presentación.
El Menú: Edit Prezi
Este menú se utiliza
para trabajar en una presentación guardada y se parte de Save a copy: archivar una copia para modificar, etc.; sin embargo,
el programa por defecto hace copias de seguridad cada poco tiempo. Otros
comandos son hacer y deshacer la
última acción; Delete, para borrarla;
Download, bajar la presentación y
verla; Offline Meeting, comenzar la
presentación online; en este caso, se
genera una URL, donde se puede mostrar la presentación, además de invitar a
otros usuarios para que editen y trabajen en un material compartido entre
varias personas que puedan editarla. Print
es el comando para imprimir y genera un Pdf,
con los diferentes Path, si se quiere
entregar a alguien. Help implica
ayuda y Exit, salir de la
presentación. Tutorial es básico, con
las primeras ideas sobre cómo es el programa y la función del asistente; además,
permite compartir en Facebook, twitter
o genera una URL para incrustar.
Existe una versión
para IPad que permite ver y retocar
las presentaciones Prezi. Los
controles con las teclas abreviadas son las siguientes:
ctrl. + p: Aparece el
Path
ctrl. + f: Aparece el
Frame, etc.
ctrl. + s: Grabar los
cambios
ctrl. + z: Deshacer
ctrl. + c: Copiar
ctrl. + v: Pegar
LAS IMÁGENES EN PREZI
A continuación,
algunas sugerencias interesantes para maximizar el uso del Prezi en las presentaciones.
 1.
Recortar una imagen. Si se desea recortar
una imagen insertada en Editor de Prezi,
se debe hacer un clic encima de la imagen para que aparezca la herramienta de
transformación. Luego, hacer clic en el botón “Recortar imagen” y por último,
mover los cuadrados de las esquinas de la imagen para recortarla hasta donde se
desee. Aunque en la visualización, la imagen se muestre recortada, al volver a
las opciones de recortar, se podrá ver la imagen original completa. Esto sirve
por si se quiere restaurar o recortarla de manera diferente.
1.
Recortar una imagen. Si se desea recortar
una imagen insertada en Editor de Prezi,
se debe hacer un clic encima de la imagen para que aparezca la herramienta de
transformación. Luego, hacer clic en el botón “Recortar imagen” y por último,
mover los cuadrados de las esquinas de la imagen para recortarla hasta donde se
desee. Aunque en la visualización, la imagen se muestre recortada, al volver a
las opciones de recortar, se podrá ver la imagen original completa. Esto sirve
por si se quiere restaurar o recortarla de manera diferente.
2.
Insertar una imagen
desde Google. Prezi tiene incorporado un buscador interno de Google que permite examinar una imagen e
insertarla en el lienzo, sin necesidad de salir del editor. Para acceder a este
buscador, hacer clic en “Imagen” en el menú de Insertar (en la parte superior
del Editor de Prezi), luego buscar la
imagen donde dice “Search images on the
web”; aparecerá una ventana emergente, en la parte inferior con el buscador
interno de Google. Las imágenes que
aparecerán en la búsqueda no tendrán problemas de derechos de autor para ser
utilizadas en Prezi. Al hacer la
búsqueda, si hay imágenes disponibles, se mostrarán en orden vertical al lado
derecho de la pantalla y se visualizará la que se tenga seleccionada (la que
esté situada debajo de la casilla de búsqueda). Para moverse entre las
imágenes, utilizar las teclas de las flechas de arriba y abajo. Cuando se haya
decidido por una imagen hacer clic en ella o también se puede arrastrar al
lienzo y, luego, esperar a que se cargue la imagen en el Prezi. Si no se hace clic sobre la imagen, esta no se insertará en la
presentación.
3.
Límite de tamaño de
las imágenes. Prezi tiene un límite, en
cuanto el tamaño de las imágenes que se insertan en la presentación, ya que no
pueden superar los 2880 x 2880 pixeles. Aunque es recomendable insertar
imágenes de buena resolución y en formatos que no manejen pixeles sino vectores
(para que la imagen no se pixele cuando se haga zoom), no es recomendable
insertar muchas imágenes pesadas. Si se insertan varias imágenes pesadas, todo
el Prezi será demasiado pesado y se
demorará mucho en cargar.
4.
Limite en el tamaño
de los archivos. Prezi tiene un límite en el tamaño máximo por archivo que se
puede insertar en una presentación y es de 50 Mb. En Prezi para escritorio (Prezi
Desktop) se pueden insertar archivos de mayor tamaño; pero, no se podrá
subir la presentación a la cuenta en línea en Prezi.com. Si se quiere insertar un video más grande de 50 Mb en un
Prezi en línea, se recomienda primero
subirlo a YouTube y luego insertar el
enlace del video a la presentación. Se debe tener en cuenta que el video de YouTube solo se reproducirá si se está
conectado a Internet.
5.
Insertar imagen desde
el computador. Para
insertar una imagen desde el computador en un Prezi, primero se debe hacer clic en el botón “Insertar” en la
barra superior del Editor de Prezi, luego
hacer clic en el botón “Imagen”; a continuación, se abrirá una ventana que
permitirá escoger la imagen, haciendo clic en “Seleccionar archivos”; por último,
clic en “abrir”. Se debe recordar que los formatos de imágenes compatibles con Prezi son: jpg, png, gif, pdf o swf.
6.
Archivos de un Prezi portátil (portable). Al descomprimir la
carpeta zip que se descarga del Prezi
portátil (portable), se encuentran tres elementos: un archivo ejecutable (prezi.exe), un archivo con el nombre de
“prezi.app” y otra carpeta con el
nombre “content”; esta última
contiene toda la información necesaria para poder visualizar un Prezi portátil, como las imágenes y los
videos. Si se quiere ver la presentación en un Pc, se abre el archivo ejecutable (prezi.exe) y si se quiere, en un Mac, abrir el archivo prezi.app.
7.
Insertar audio
(sonido). Prezi permite insertar dos tipos de audio en una presentación:
audio de fondo (suena de manera
continua cuando el Prezi es visto) y audio con ruta (el audio empieza a sonar
cuando se llega a ese paso específico y deja de sonar cuando se sigue al
siguiente paso). Los formatos de audio que soporta actualmente Prezi son: mp3, m4a, flac, wma, wav, ogg, aac, mp4 y 3gp. Para insertar audio como fondo de la presentación,
clic en “Agregar música de fondo” en el menú de Insertar y, luego, se abre la
ventana donde se encuentra la música que se quiere poner. Esto permitirá
seleccionar el audio guardado en el computador; una vez seleccionada la música,
empezará a cargarse en el Prezi; si
se desea cancelar el proceso, clic en “Cancelar”. Cuando la carga termina, se
puede hacer clic en el icono de Play
(triángulo) para escuchar el audio o clic en “Hecho” para seguir editando la
presentación.
En el
caso de insertar el audio con ruta, se
pasa a la barra izquierda del Editor de
Prezi; luego, seleccionar el paso en
donde se quiere insertar el audio y clic en “Agregar locución al paso de la
ruta # 1”, en el menú de Insertar. Otra manera de insertar el audio es hacer
clic derecho en el paso en donde se quiere agregar el audio y luego hacer clic
en “Agregar locución al paso de la ruta”. Esto permitirá seleccionar el audio
que se quiere añadir, desde el computador; una vez seleccionado, comenzará a
cargarse en el paso; para cancelar el proceso, hacer clic en “Cancelar”. Cuando
el proceso de carga termine, se puede hacer clic en el icono de play (triángulo) para escuchar el audio
o clic en “Hecho” para seguir editando la presentación. Para borrar el audio,
hacer clic en el paso, luego en el archivo de audio y, por último, en el icono
de cancelar. Si se quiere reemplazar el audio
del paso, hacer clic derecho en el paso y luego en “Sustituir locución en
el paso de la ruta”. El audio empezará a sonar cuando se llegue al paso
específico en modo presentación. Adicionar audio en el Prezi, ya sea de fondo o en un paso específico, generará que en la
parte inferior izquierda del visualizador de Prezi aparezca un icono de Play
(triangulo) y un control de audio. Estos controles emergerán, tanto en prezi.com, como en los Prezis embebidos
en páginas web. La herramienta de insertar audio al Prezi, todavía no está disponible para Prezi Desktop.
8.
Animación de entrada
de elementos. Prezi permite animar la
entrada de los elementos de la presentación, de manera que vayan apareciendo
con “Efecto de fundido” cuando aparezcan. Para animar la entrada de los
componentes, lo primero que se debe hacer, es poner un marco (puede ser
invisible) alrededor de aquellos a los cuales se les quiere dar animación y,
luego, colocar un paso del camino en
el marco. En la barra lateral a la izquierda del lienzo (dentro del editor del
camino) hacer clic en la estrella que sale a la izquierda del recuadro del paso;
inmediatamente aparecerá la ventana de animación, mostrando el marco con los
elementos. En seguida, se irá haciendo clic en los elementos seleccionados, en
el orden en que se quiere que aparezcan (un número dentro de una estrella verde
aparecerá al lado de cada elemento escogido e indicará su orden de aparición). La
vista previa de la animación se logra dando clic en el botón con el símbolo de
“Play”, en la parte superior de la
ventana de animación. Si se quiere borrar una animación, clic encima de la
estrella verde y cuando se ponga roja se puede eliminar; en el caso de
necesitar la supresión de toda la animación, clic en el botón “Reset”. Al finalizar la animación, se
guardan los cambios y clic en “Done”.
Para ver la animación, se pasa al modo presentación y se da clic en la flecha
derecha, para observar el orden en que van apareciendo los elementos.
9.
Plantillas 3d. Al abrirse
automáticamente una nueva creación de Prezi,
el editor proporciona la opción de escoger entre plantillas prediseñadas; varias
de ellas tienen una etiqueta que dice “3d”. Al seleccionar una, se podrá ver
que la imagen aparece en un nivel, detrás del lienzo y no se puede mover; llegará
un punto en donde la imagen permanecerá casi del mismo tamaño, sin importar el zoom que se haga; este hecho ofrece una
sensación de 3d, al aumentar y reducir el zoom.
Hay plantillas que tienen más de una capa (máximo tres) detrás del lienzo, lo
que quiere decir que si se aumenta el zoom,
desaparecerá la primera y se mostrará la segunda capa y, si se aumenta aún más
el zoo, desaparecerá la segunda capa para
dar lugar a la tercera.
10.
Reflejar una imagen. Si se quiere voltear una
imagen de forma horizontal, debe ser seleccionada y oprimir en el teclado la combinación: Ctrl + Shift + d.
Los fondos 3d en Prezi
Una de las claves del éxito Prezi
se basa en una estructura visual que se relaciones con el mensaje y su
organización; ya sabido que los fondos en 3d ofrecen una forma fácil de aplicar
una estructura visual, en este tipo de presentaciones, porque agregan hasta
tres imágenes de fondo, ahondaremos en este tema para conocer el efecto similar
a una serie de cortinas que se van difuminando, según se acerca el lienzo con
el zoom, para dar paso a la siguiente.
Para agregar un fondo en 3d, se hace clic en 'Personalizar', se
desplaza el panel lateral izquierdo y se da clic en el botón inferior
'Avanzadas'. En la ventana del asistente, clic en el botón 'Edit', situado junto a 3d Background
(Fondo en 3d). A continuación, se pueden subir, arrastrar y soltar, hasta tres
imágenes, con la finalidad de crear los fondos. Se obtendrán mejores resultados
al usar imágenes cuyo ancho sea, al menos, de 3.000 píxeles; las de menor resolución
pueden aparecer pixeladas al acercarse con el zoom y se desviará la atención ante un diseño descuidado; por el
contrario, si la imagen es demasiado grande, el Prezi tardará mucho en cargarse; las ideales son las imágenes .jpg
que tengan entre 1 y 2 Mb.
Como los fondos están hechos para que sean imágenes de fondo, no deben
eclipsar los contenidos; se debe evitar el uso de fondos demasiado densos o que
desvíen la atención; es recomendable usar una sola forma o el rotulador, de
manera que los textos sean más legibles. Es preferible no colocar contenidos
dentro del espacio de transición, entre dos imágenes de fondo y, antes de
ubicarlos en el lienzo, se continúa con el zoom,
hasta que se vea solo una imagen de fondo. Cuando se usa correctamente, esta
característica, se aporta mayor riqueza visual e interés; amén de atraer la
atención del público.
Sugerencias para imágenes
de fondo
1. Crear ambiente con un fondo sencillo y evocador que aporte una
delicada sensación y sugiera un estado de ánimo o una atmósfera.
2. Crear sutiles efectos visuales con las
modificaciones sutiles de color y textura; esto ayudará a que se imprima
movimiento y se despierte el interés en el Prezi, sin provocar distracción.
3. Subrayar los cambios en la historia con el empleo de distintos
fondos, ya sea de ubicaciones, temas o secciones. Los fondos en 3d pueden
servir como símbolos sugestivos y, también, pueden ilustrar cambios más
precisos.
4. S puede ser más creativo y usar fondos en 3d para ocultar secretos
y sorpresas especiales dentro del Prezi.
Resulta una forma muy divertida de atraer la atención del público en la
presentación.
EL ÉXITO DE LAS PRESENTACIONES CON PREZI
 La capacidad de
atraer la atención del público es crucial, tanto para estudiantes como expositores
en general. En una presentación exitosa, captar la atención del público se
inicia antes de hablar y, posteriormente, se da paso al preámbulo del evento;
por ese motivo, es tan importante su preparación.
La capacidad de
atraer la atención del público es crucial, tanto para estudiantes como expositores
en general. En una presentación exitosa, captar la atención del público se
inicia antes de hablar y, posteriormente, se da paso al preámbulo del evento;
por ese motivo, es tan importante su preparación.
Si la primera
impresión que tiene el público es que la presentación va a ser aburrida, esa
será la pauta que domine. Los competidores directos no son otros estudiantes,
los profesores o el público en general; por el contrario, son los smartphones, las redes sociales, sitios
web y todo tipo de distracciones por doquier.
Atraer la atención del público hacia la presentación no es importante,
sino crucial; hacerlo con las fórmulas tradicionales "Gracias por su
atención" y "Hola, me llamo fulanito", quizá sea lo más fácil;
pero, para lograrlo, existen muchas otras formas.
El preámbulo de una presentación exitosa
1.
Silencio. Una pausa, ya sea
de dos segundos o de veinte, le permite al público sentarse y quedarse en
silencio. La mayoría del público espera que un orador comience inmediatamente;
pero, una pausa, extra, centra toda la atención exactamente en él.
2. Brindar una pregunta, retórica o literal. Cuando se formula
una pregunta ante un auditorio, se espere o no una respuesta, las personas
tienden a responder, de manera intuitiva; sin embargo, cuando la pregunta es
literal, se debe ser cuidadoso, porque la idea es atraer la atención del
público, no distanciarlo ni distraerlo.
3. Una estadística. Al presentar el caso, buscar estadísticas
sorprendentes, potentes, o personalízadas. Después, centrarse en el uso de esta
estadística para responder a la siguiente pregunta: "¿Por qué le va a
interesar a un compañero de clase o a un profesor?". Una imagen sencilla
que refleje la estadística, que se muestre en la pantalla mientras comienza su
explicación, puede generar una reacción también.
4.
Una afirmación. Si el comentario es
tajante, en suspenso, con una pausa, resulta muy eficaz. Los discursos inspiradores
que se dan en un vestuario antes de un partido a menudo comienzan así, al igual
que los discursos políticos inspiradores. De nuevo, una imagen nítida y clara
que complemente la afirmación o, incluso, un punto en la ruta con la afirmación
y nada más, puede enfatizar el mensaje.
5.
Una cita. Siempre hay una
cita que se adapta perfectamente. Existen muchísimas aplicaciones que pueden
facilitar una cita en muy poco tiempo y, de nuevo, hay multitud de herramientas
disponible en Prezi que ayuda a
resaltarla.
Estas son algunas de
las innumerables formas de comenzar una presentación sin decir, "Muchas
gracias por su atención, hoy voy a hablarles de...". (Matt Eventoff)
Recomendaciones previas
1.
Las
ideas deben ser concretas, hay que elaborar un borrador con los subtítulos que
se presentan; de manera que el expositor abarque todo su trabajo con una mirada
a sus apuntes personales y pueda chequear, de vez en cuando, el camino que va
tomando su presentación.
2.
Las
imágenes deben estar ordenadas, según la ruta escogida en el lienzo Prezi, para
no perder tiempo durantela presentación.
3.
Las
animaciones formarán parte del estilo personal
Modelo ideal para el discurso
Entre las
recomendaciones de los expertos, al igual que las buenas historias narradas,
las presentaciones deben tener una introducción, un nudo y un desenlace;
depende del autor, el recorrido que se haya preparado para el público. Es
importante observar que no se deben incluir demasiados datos en el discurso;
solo se centrarán tres puntos fundamentales:
1.
Tres
elementos que actúan en secuencia, para alcanzar el objetivo deseado.
2.
Dos
problemas y una solución que los resuelve
3.
Dos
objetivos y un destino
Para que esta
recomendación sea eficaz, se debe pasar de un punto a otro, con coherencia; por
eso, herramientas, como Prezi, ayudan
a mostrar la relación entre las ideas y de esta forma realizar transiciones
fluidas entre los diferentes puntos según el zoom y el desplazamiento por los objetos.
Cuando se tenga el
esquema general del discurso, es conveniente seguir las siguientes acciones:
1.
Plantear
la pregunta que se va a responder
2.
Apoyar
la premisa con ejemplos, historias y hechos
3.
Vincular
cada sección con la tesis del discurso
4.
Pasar
a la siguiente cuestión
5.
Concluir
con una llamada a la acción.
Se debe plantear lo
que se busca en el público; muchos discursos evitan las llamadas a la acción,
pero el público no es adivino y, aunque se trate de una presentación educativa,
hay que asegurarse de que la audiencia captó lo que se proponía. La
recopilación de datos y las listas con puntos son fáciles, pero una estructura
bien pensada minimizará la posibilidad de que el público se desconecte
mentalmente durante la presentación.
PRESENTACIONES EN LÍNEA Y A DISTANCIA
Paloma Benito (2014.
Julio, 23) da las siguientes recomendaciones, cuando se trata de una
presentación en línea, donde los interlocutores están conectados desde
diferentes espacios virtuales:
1. Recordar a dónde se
debe dirigir la mirada: en una presentación convencional, es importante abarcar
la sala con la mirada para que todo el público se sienta partícipe. Sin
embargo, en una presentación on line,
hay diferencias, porque la vista debe centrarse en la cámara para imaginar que
se está mirando, a través de ella, para hablar con una persona. Es muy
importante mantener el contacto visual con la lente de la cámara, aun cuando se
mueva la cabeza. Siempre se debe mantener un elevado nivel de energía y mostrar
expresividad, con el fin de transmitir lo que se quiere decir y mantener la
atención del público.
2. Fijarse en lo que
se ve detrás: una habitación desordenada o un espacio de oficina bullicioso
llamarán más la atención del público que el propio mensaje de la presentación.
Es muy importante elegir un fondo sencillo y profesional; además, hay que asegurarse
de tener buena luz, porque una ventana o una luz brillante, mostrarán un perfil
recortado y el público no podrá ver con claridad lo que se está presentando.
3. Los diferentes
tonos de voz deben ser tomados en cuenta, con mucho cuidado; porque su
monotonía conlleva a la pérdida de
atención por parte del público. Si se requiere mucha energía ante un público
presencial, igual ocurre con las presentaciones en línea y el equilibrio es la
clave: no se trata de gritar, sino de variar el ritmo y el tono de la voz; incluso
los cambios más sutiles pueden mejorar significativamente el grado de atención
del público. El contenido debe marcar el volumen y el tono; por eso, habrá diversidad
de momentos: inspiradores, amistosos y otros, en los que se rete al público. En
definitiva; resulta necesario que la voz cambie y refleje la finalidad del
mensaje.
4. Variar contenidos
porque la repetición aburre; del mismo modo que la variación del tono de voz y
la expresión mejorarán la atención e interés del público, la alternancia entre
diferentes tipos de contenidos contribuirán con lo memorable de este tipo de
eventos. Usar una amplia gama de recursos multimedia, para sorprender e
intrigar a la audiencia, resulta provechoso; pero se debe acompañar al público,
en el recorrido, con las ideas. No se deben colocar demasiadas palabras en los
recursos visuales, sino centrarse solo en las palabras y frases clave, y añadir
a cada texto, una imagen interesante. En este sentido, los gráficos mantienen
el interés del público, sobre todo cuando son dinámicos o animados; asimismo,
resultan provechosos los videos que le den vida a la historia y trasladen al público
hacia lugares remotos. Prezi facilita
la inserción de vídeos en las presentaciones; por eso, se recomienda aprovechar
esta característica para ofrecerle al público una nueva perspectiva del
mensaje.
5. Brindar un mensaje
clave, porque la gente tiene una capacidad limitada para recordar la información
y, aunque esté en la misma sala o en el otro extremo del mundo, el público va a
quedarse solo con un mensaje. El secreto para dar un gran discurso consiste en entretener
y emocionar al público, con la ayuda de una buena narrativa y la tecnología Prezi ofrece nuevas y apasionantes
formas para que los oradores de hoy en día sean triunfadores al mostrar sus
ideas al público.
INDICACIONES GENERALES PARA PRESENTACIONES PREZI
Las sugerencias que se
dan a continuación, son similares a las facilitadas en las tradicionales
presentaciones en Power Point; lo
importante es recordar que siempre serán la base para un trabajo enriquecedor,
elaborado tanto por estudiantes, a quienes se les ofrece el recurso mostrado en
estas líneas, como al resto de los usuarios de la herramienta.
El Orador
Las siguientes consideraciones
servirán de apoyo para el desarrollo de una presentación exitosa; los
asistentes desean escuchar lo que dice el orador y no sólo ver una sucesión
novedosa de imágenes en una pantalla; por eso, hay que crear una presentación
precisa con Prezi y, a la vez,
asegurarse de que los comentarios verbales resulten igualmente convincentes; se
debe recordar que se está creando un material de apoyo para una presentación
oral; los medios audiovisuales
complementan y apoyan lo esencial de mensaje que se está trasmitiendo y no lo
reemplazan; motivo por el cual, debe
cuidarse rigurosamente la calidad de su presentación.
1.
Cuando se piensa
realizar una presentación Prezi ante
un público, o a distancia (on line),
se debe aprovechar la herramienta para fijar la atención del auditorio, porque constituye
la base de la transferencia de información, de la organización y del recuerdo
de los puntos que se desean comunicar. Una presentación oral, carente de apoyo
audiovisual, corre el riesgo de tornarse desorganizada y retórica.
2.
La presentación no
debe ser una mera lectura del texto; porque da la impresión de que el
presentador no sabe de lo que está hablando y se limita a ignorar al auditorio
e, inclusive, le podría dar la espalda.
3.
Si se observa al
auditorio en el momento de hablar, se creará un puente que facilite la
comunicación y el interés; pero no se debe permitir que las expresiones
asumidas por el auditorio modifiquen el esquema previamente establecido. En una presentación con Prezi es
necesario el contacto visual con la audiencia, porque, de esta manera, el público se sentirá más identificado con el
orador y con su propuesta.
4.
No se
debe leer literalmente la presentación Prezi;
uno de los hábitos más generalizados y perjudiciales
de los usuarios de este tipo de herramientas, consiste en limitarse a la
lectura de los textos ante la audiencia. Además de ser redundante el hecho,
hace que el evento deje de ser atractivo y se haga aburrido. Prezi resulta más eficaz con comentarios
verbales, que amplíen e interpreten lo que hay en la pantalla, en lugar de
repetirlo. Siempre es
efectivo recurrir a las observaciones oportunamente; por el contrario, no se recomienda realizar comentarios al mismo
momento en que aparece una nueva información de Prezi, porque se distrae la atención de los asistentes. En un
programa bien orquestado con Prezi,
se presenta otro aspecto del lienzo, siguiendo la ruta escogida y se deja a los
asistentes tiempo para leer el texto y digerirlo; a continuación, siguen las observaciones que
amplían lo que aparece en la pantalla; el secreto está en la sincronización
para evitar interferencias.
5.
Cuando
se desee distribuir material de apoyo y notas, al público, lo recomendable es
que se haga al final y no durante la presentación; si se reparte en forma
previa, habrá distracción por parte de la audiencia; ningún orador querrá dirigirse a un grupo de personas entretenidas en la
lectura de un resumen de la presentación. A menos que sea imperativo que los
asistentes sigan un guion de notas durante la exposición del Prezi, es mejor esperar al final para entregarlo.
6.
Resulta práctico, utilizar un puntero para señalar en el lienzo del Prezi, pero jamás, el dedo; tampoco se debe cruzar delante de la
pantalla para no producir sombras en la imagen mostrada. Algunos usuarios
utilizan un control remoto y, en ese caso, no hace falta manipular el programa
desde la Pc.
El Texto
1.
Los textos presentados en el
lienzo Prezi y en cualquier material
de apoyo, en una exposición oral, deben contener poca información escrita, ya
que el exceso de escritura desvía la atención del auditorio, y si existen
limitaciones de tiempo, podría inclusive resultar una pérdida de material. Si
se presenta excesiva escritura y, luego, se pretende resumirla durante la
exposición, por lo general no habrá tiempo y el auditorio no podrá leer todo lo
ofrecido, ni lo retendrá en la mente, por estar concentrado en la lectura. Por
ese motivo, no se debe copiar en la presentación, exactamente todo lo que se
desea decir; al contrario, un esquema es suficiente; en este cao, se sugiere
utilizar, a lo sumo, más de cinco líneas y seis palabras por línea. Además; se
sugiere el uso de viñetas y numeraciones para organizar ideas en listas, porque
es la mejor forma de transmitir información en
presentaciones Prezi; usando gráficos
y esquemas como apoyo, el orador no se limitará solamente a leer la información,
sino que seguirá el esquema y enriquecerá el contenido con sus conocimientos.
2. Es conveniente que los textos tengan los títulos
resaltados y, además, concisos e informativos, para que se permita al auditorio
decidir si desea prestarle atención a la presentación, al expositor o a ambos.
3.
Valerse de colores contrastantes
entre el texto y el fondo; es recomendable utilizar colores oscuros para el
texto y colores claros para el fondo. En todo
caso, el uso de los colores con discreción se limitará a dos o tres,
sobre un fondo divergente, ya que un contraste marcado entre el texto, los
gráficos y el fondo puede resultar muy efectivo para transmitir mensajes y
emociones. Es recomendable combinar adecuadamente el color de la imagen o del texto
que se desea resaltar y su fondo. Prezi trae plantillas prediseñadas; sin
embargo, en caso de personalizar, se considerarán los siguientes lineamientos para
lograr los constrastes, con efectividad:
v Blanco en azul
v Azul en blanco
v Anaranjado en azul
v Anaranjado en negro
v Negro en anaranjado
v Negro en blanco
v Rojo en blanco
v Verde en blanco
v Blanco en negro
v Amarillo en azul
v Azul en amarillo
v Negro en amarillo
v No emplear letras negras en fondo azul oscuro, verde o rojo.
4.
No es conveniente utilizar más de
dos tipos y tamaños de texto a lo largo de una presentación; además, se
recomiendan letras lineales, sin adornos: Arial
es un tipo sugerido, en caso de personalizar las plantillas; en Prezi, existe un solo nivel de
letras para el cuerpo o body; en todo
caso, cuando se hace referencia a la escritura, lo primordial radica en vigilar
la redacción y la ortografía del texto, evitando el empleo de abreviaturas,
palabras mutiladas, barbarismos y otros vicios del lenguaje. Se recomienda el uso de mayúsculas y minúsculas, según se requiera y, preferiblemente, redondas,
sin mezclar diversos tipos de fuentes; también es preferible recurrir a letras negritas en vez de subrayadas, para enfatizar palabras o
frases, y evitar el uso de letras mayúsculas para textos extensos ya que
dificulta su lectura y, en textos digitalizados se considera de mal gusto.
5.
No conviene usar guiones en los párrafos,
ya que interrumpen la continuidad del mensaje; además, se insiste en el cuidado
de la ortografía, porque resultaría lamentable un descuido, con la presencia de
errores gramaticales. En la escritura, también se
debe estar pendiente de la coherencia interna del texto y las debidas
concordancias: utilizar el mismo tiempo y la misma persona para los verbos; igual,
respetar el género (masculino y femenino) y el número (singular y plural).
6. Antes de la presentación definitiva, se realizarán
las modificaciones necesarias; no se debe perder nunca la
perspectiva de la audiencia; por lo tanto, después de haber elaborado una Prezi, hay que pensar en el público; de
manera que si algo es poco interesante, distrae o confunde, se corrija sin
pensarlo dos veces. Es muy probable que se consiga mejorar la presentación y Prezi se presta para modificaciones, una
vez desarrollado el proyecto sobre el lienzo.
Como se habrá podido
observar, las recomendaciones anteriores constituyen un apoyo válido para
cualquier tipo de presentaciones; sin embargo, resultarán mucho más provechosas,
cuando se añaden las novedades ofrecidas por la tecnología Prezi.
FUENTE
Animación
de entrada de elementos en Prezi. (2013. Agosto, 06). Experienciaprezi.com (Documento en línea). Disponible:
http://experienciaprezi.com/tag/imagen/ (Consulta: 28/07/14)
Archivos
de un Prezi portátil (portable). (2013. Agosto, 21). Experienciaprezi.com (Documento en línea). Disponible:
http://experienciaprezi.com/tag/imagen/ (Consulta: 28/07/14)
Benito,
P. (2014. Julio 8). Cómo lograr que tu compañía comience a usar Prezi. Blog de Prezi. Adelántate en el mundo Prezi.
(Documento en línea). Disponible: http://blog-es.prezi.com/ (Consulta:
28/07/14).
Como
usar Prezi para tus presentaciones en línea. (s.f.). Clases de periodismo.com. (Documento en línea). Disponible:
http://www.clasesdeperiodismo.com/2010/02/18/como-usar-prezi-para-tus-presentaciones-en-linea/
(Consulta: 28/07/14).
Insertar
audio (sonido) en Prezi. (2013. Agosto, 07). Experienciaprezi.com (Documento en línea). Disponible:
http://experienciaprezi.com/tag/imagen/ (Consulta: 28/07/14)
Insertar
imagen desde el computador en Prezi. (2013. Julio, 28). Experienciaprezi.com (Documento en línea). Disponible:
http://experienciaprezi.com/tag/imagen/ (Consulta: 28/07/14)
Limite
en el tamaño de los archivos para insertar en Prezi. (2013. Agosto, 27). Experienciaprezi.com (Documento en
línea). Disponible: http://experienciaprezi.com/tag/imagen/ (Consulta:
28/07/14)
Meza
Maldonado, P. (2012. Octubre, 14). Manual
de Prezi. Koma Consulting (On line) Disponible: http://www.slideshare.net/PaolaAMezaMaldonado/tutorial-prezi-14718669 (Consulta:
19/07/14).
Plantillas
3d en Prezi. (2013. Agosto, 06). Experienciaprezi.com
(Documento en línea). Disponible: http://experienciaprezi.com/tag/imagen/
(Consulta: 28/07/14)
Prezi.
(2014. Julio, 23). Wikipedia, la enciclopedia
libre. (Documento en línea). Disponible: http://es.wikipedia.org/wiki/Prezi
(Consulta. 8/07/14).
Reflejar
una imagen en Prezi. (2013. Julio, 29). Experienciaprezi.com
(Documento en línea). Disponible: http://experienciaprezi.com/tag/imagen/ (Consulta:
28/07/14).







No hay comentarios:
Publicar un comentario
Si deseas dejar algún comentario para enriquecer estas líneas, gracias¡